
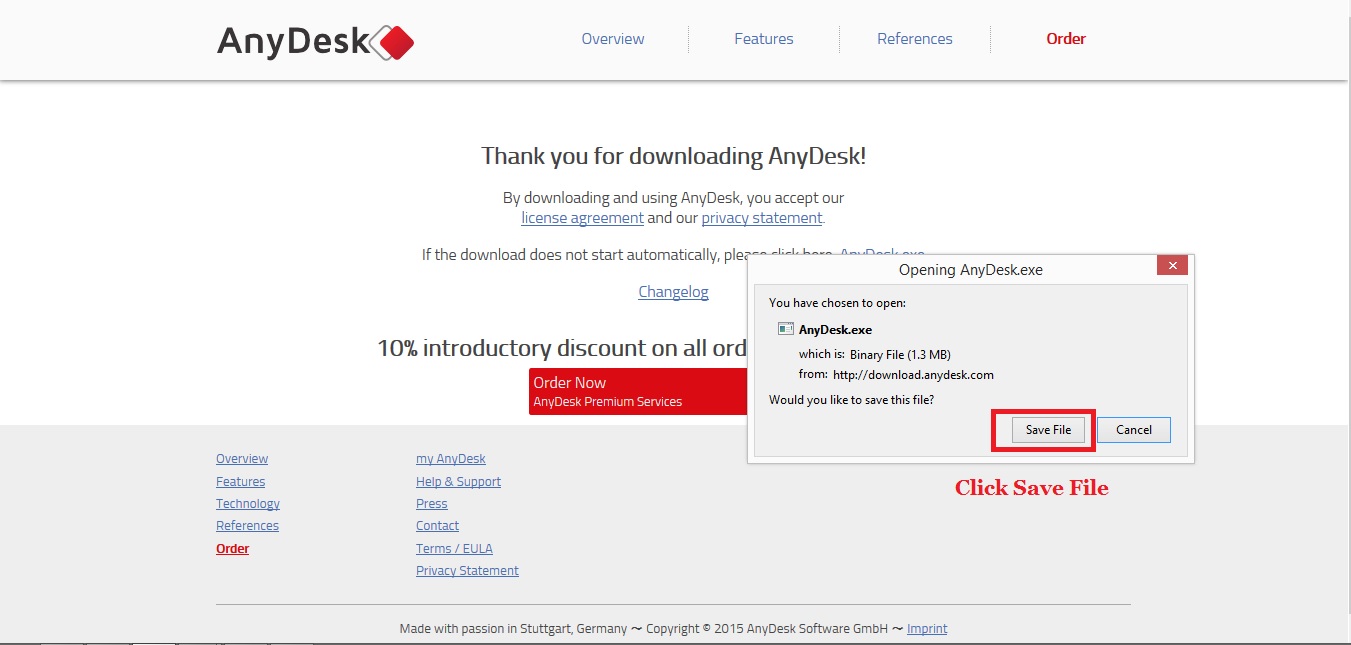
You will find most of the University’s licensed software on the desktops. Open Access virtual desktops are always available to staff and students. You can work seamlessly between the physical computers on campus, and on the virtual desktops as you see the same data in both environments – your personal drives are available as is your OneDrive.Run the same programs as you would on campus at your desk, in a computer lab, or in an open access cluster.
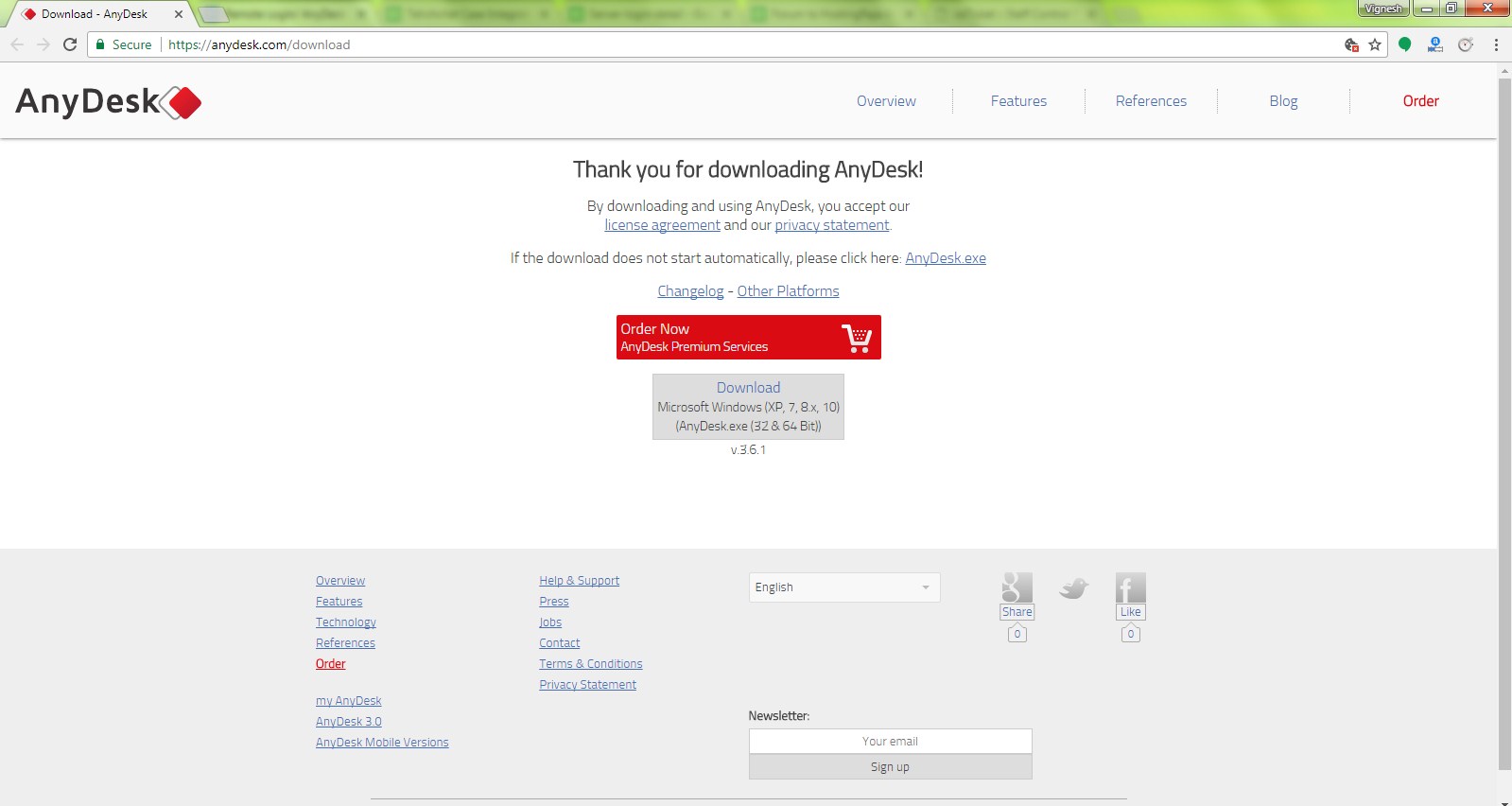 Virtual desktops can be accessed from any device. The Glasgow Anywhere Desktop provides access to Windows 10 virtual desktops in the cloud. You will need to save your work, logout and login again if you’re using the service between: We run different servers for peak and off-peak usage to help us provide the service. Mac: hold down ⌘ (looped square key) and Tab together. Printing - You can share your local drives and printers which allows you to upload files or print from any applications to your local printer.Īll remote sessions can print to the University's PullPrint system, so printing can be retrieved on campus.įullscreen - You can make your session full-screen by clicking on the small double-headed arrow in the top right corner. (Use your University email address and password.) To access the virtual desktop double-click an icon. Use the software client (below) if you want to have a slightly better visual experience or use video and audioĪfter log-in - icons on the left of the window represent the different types of virtual computers that you have access to at that time. Do not use this on shared devices, as it could expose your data including email. More information about the Permissions and Settings for the Accept Window can be found in Permission Profiles and Interactive Access respectively.There is a 'Remember me' option when logging in. By accepting the request, the session is established. If the connection request is valid, the Accept Window will show up on the remote device. Enter the ID/Alias in the Address-label on the remote device and request a session. The connecting user then needs to type the ID/Alias from Step 1 into the “Remote Desk” field. The remote user provides their AnyDesk-ID or Alias found in the “This Desk” (pre-AnyDesk 7) or "Your Address" (AnyDesk 7+) field. Administrator Privileges and Elevation (UAC)ĪnyDesk for Linux / Raspberry Pi / FreeBSDĪ connection request to a remote client can be sent by entering the AnyDesk-ID or Alias of the remote client in the “Remote Desk” field on the local AnyDesk window.Īlternatively, one can also be sent by clicking the client tiles found in Discovery, Favorites, Recent Sessions, as well as the Address Book.Īfter a request has been made, the user on the local client must enter the unattended access password to connect if it has been set up on the remote device, or the user on the remote client must manually accept the connection request to start the session.
Virtual desktops can be accessed from any device. The Glasgow Anywhere Desktop provides access to Windows 10 virtual desktops in the cloud. You will need to save your work, logout and login again if you’re using the service between: We run different servers for peak and off-peak usage to help us provide the service. Mac: hold down ⌘ (looped square key) and Tab together. Printing - You can share your local drives and printers which allows you to upload files or print from any applications to your local printer.Īll remote sessions can print to the University's PullPrint system, so printing can be retrieved on campus.įullscreen - You can make your session full-screen by clicking on the small double-headed arrow in the top right corner. (Use your University email address and password.) To access the virtual desktop double-click an icon. Use the software client (below) if you want to have a slightly better visual experience or use video and audioĪfter log-in - icons on the left of the window represent the different types of virtual computers that you have access to at that time. Do not use this on shared devices, as it could expose your data including email. More information about the Permissions and Settings for the Accept Window can be found in Permission Profiles and Interactive Access respectively.There is a 'Remember me' option when logging in. By accepting the request, the session is established. If the connection request is valid, the Accept Window will show up on the remote device. Enter the ID/Alias in the Address-label on the remote device and request a session. The connecting user then needs to type the ID/Alias from Step 1 into the “Remote Desk” field. The remote user provides their AnyDesk-ID or Alias found in the “This Desk” (pre-AnyDesk 7) or "Your Address" (AnyDesk 7+) field. Administrator Privileges and Elevation (UAC)ĪnyDesk for Linux / Raspberry Pi / FreeBSDĪ connection request to a remote client can be sent by entering the AnyDesk-ID or Alias of the remote client in the “Remote Desk” field on the local AnyDesk window.Īlternatively, one can also be sent by clicking the client tiles found in Discovery, Favorites, Recent Sessions, as well as the Address Book.Īfter a request has been made, the user on the local client must enter the unattended access password to connect if it has been set up on the remote device, or the user on the remote client must manually accept the connection request to start the session.


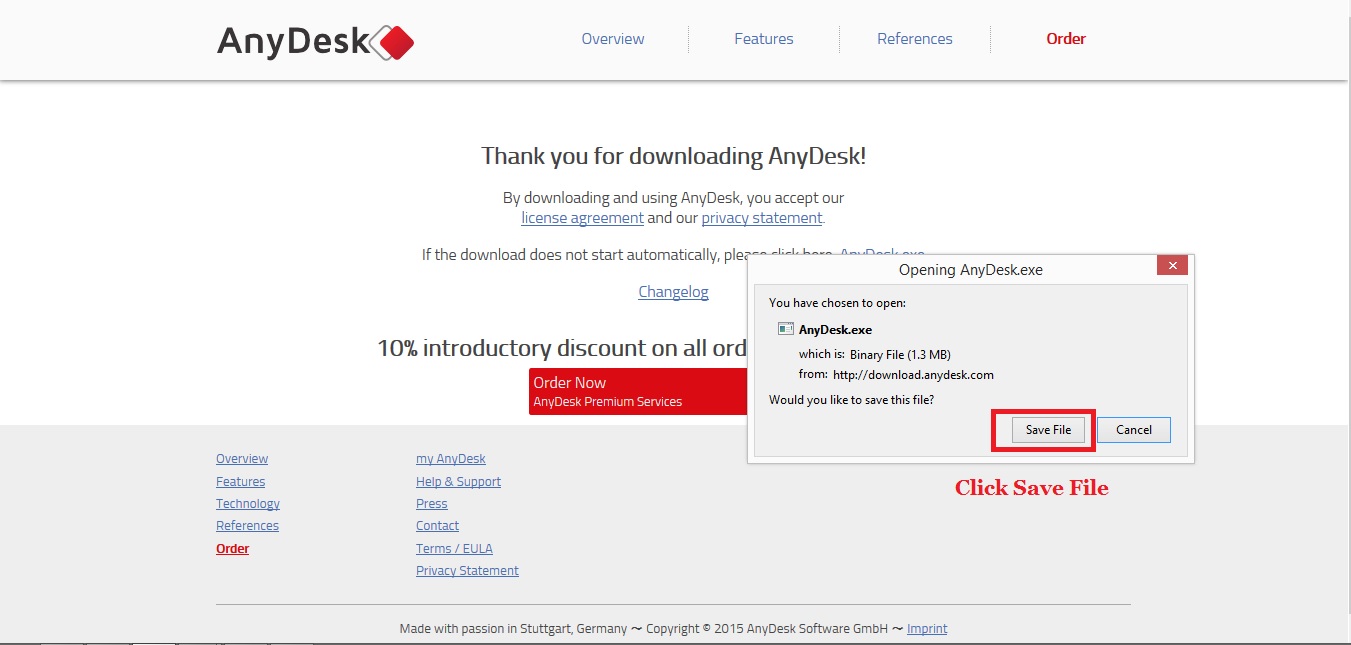
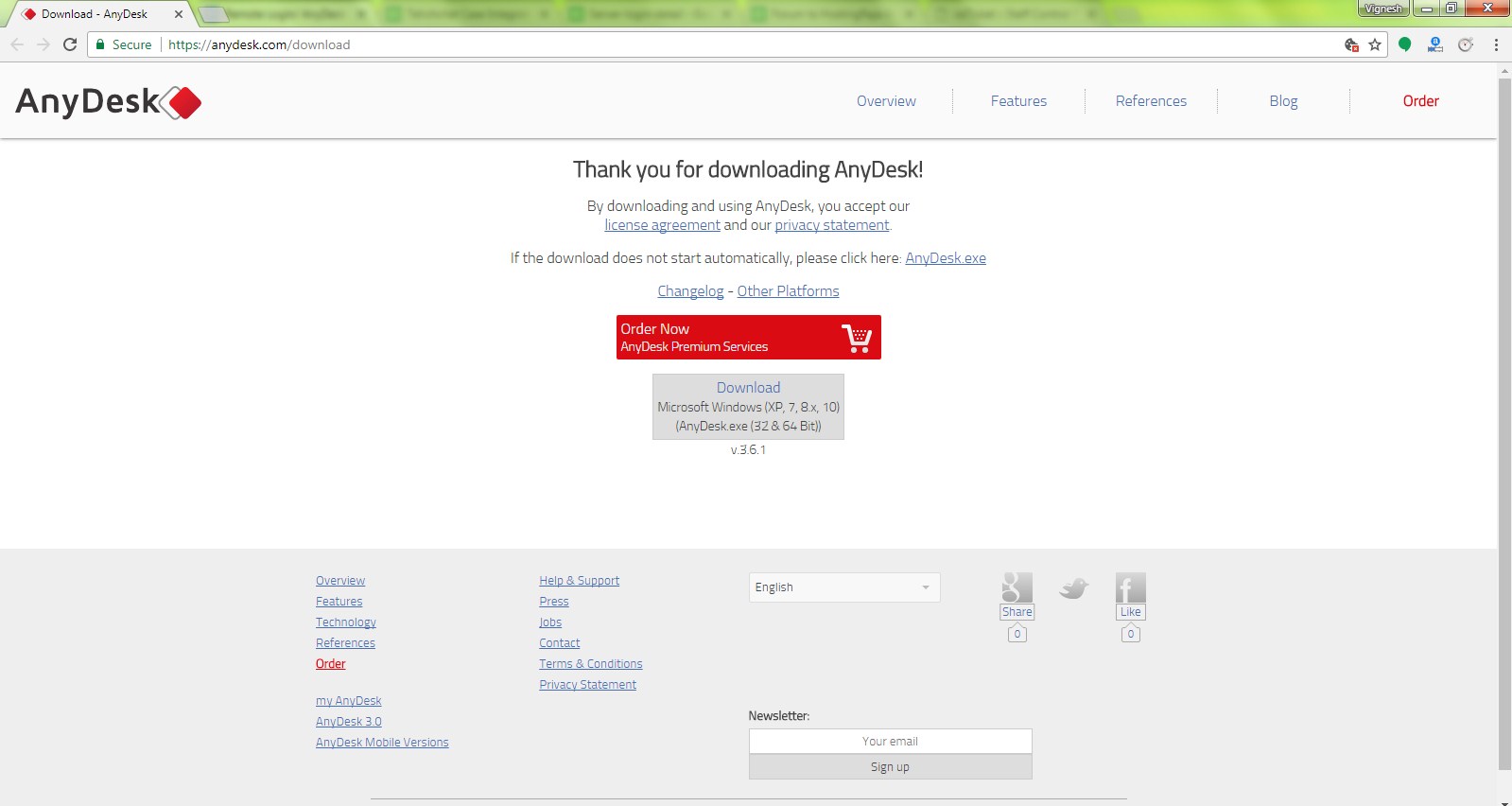


 0 kommentar(er)
0 kommentar(er)
